Onedrive error 1200 occurs when there is an issue with the file synchronization process. Ensure that your onedrive is up to date and check for any conflicting applications or corrupted files that may be causing the error.
In addition, clearing the cache and resetting the onedrive settings can help resolve the problem. Make sure to also check your internet connection and firewall settings, as these can sometimes interfere with the synchronization process.
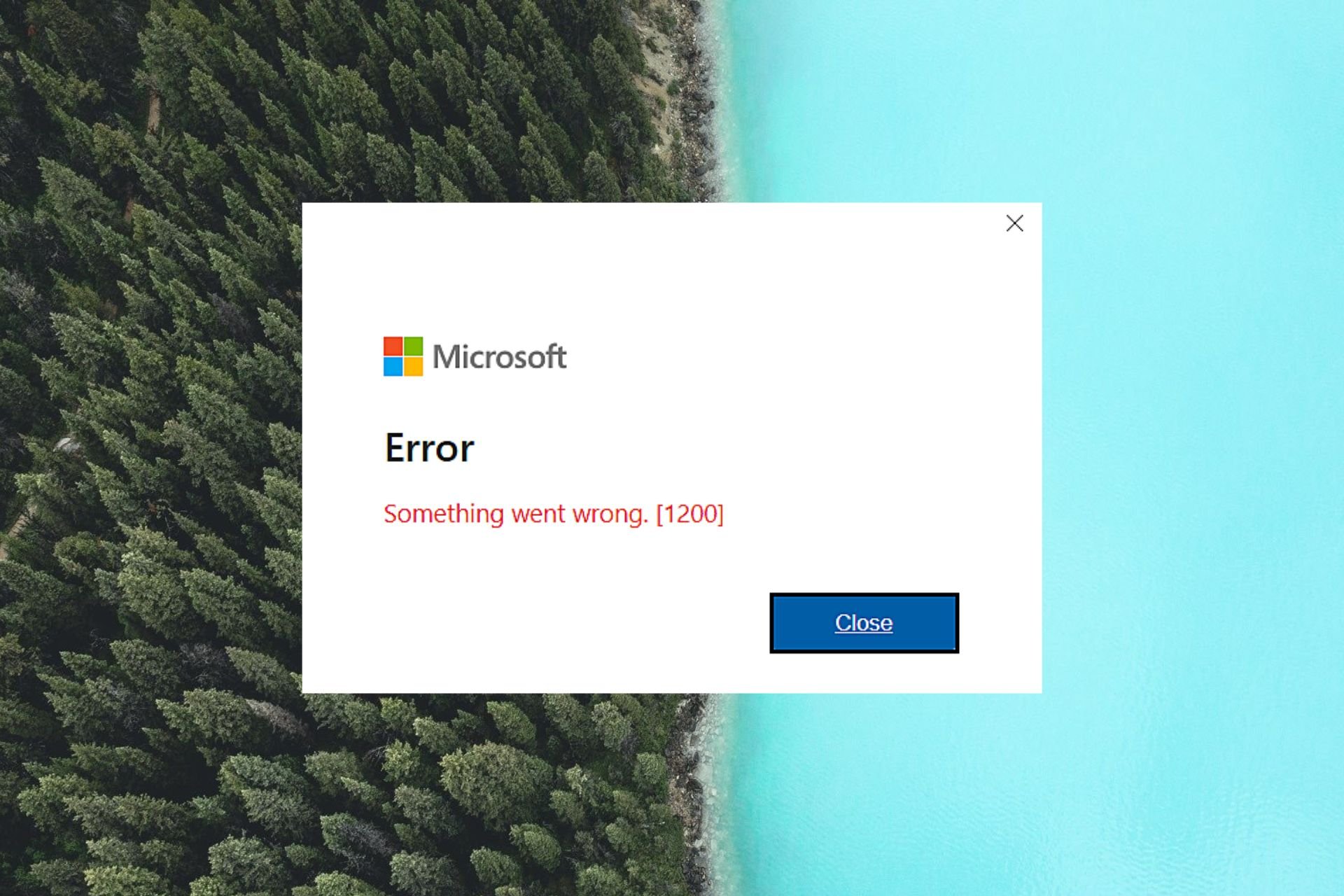
Credit: windowsreport.com
Understanding Onedrive Error 1200
If you’re a frequent user of onedrive, you’ve probably encountered various error codes that can be quite frustrating. One such error is onedrive error 1200. In this section, we will dive into the details of this error and provide you with insights on what it is, the common causes behind it, and the impact it can have on your productivity.
What Is Onedrive Error 1200?
Onedrive error 1200 is an error code that typically occurs when trying to access or sync files on microsoft onedrive. It signifies that there is an issue with the file or folder you are attempting to open, and it prevents you from accessing the content within.
Here are the key points to understand about onedrive error 1200:
- It is a specific error code related to onedrive file access or synchronization.
- It suggests that there is a problem with the file or folder you are trying to open or sync.
- The error code can vary on different devices and platforms, appearing as either error 1200 or even error 1 or error 6 in some cases.
Common Causes Of Onedrive Error 1200
To effectively troubleshoot and resolve onedrive error 1200, it’s essential to understand the common causes behind it. Here are the factors that can contribute to this error:
- File or folder corruption: If the file or folder you are trying to access or sync is damaged or corrupted, it can trigger error 1200.
- Network connection issues: Fluctuations in your internet connection, slow network speeds, or intermittent connectivity problems can lead to this error.
- Security software conflicts: Certain security software, such as antivirus programs or firewalls, can interfere with onedrive’s operations, resulting in error 1200.
- Outdated onedrive version: Using an outdated version of onedrive can cause compatibility issues that trigger this error.
- Insufficient permissions: If you don’t have the necessary permissions to access the file or folder, onedrive may return error 1200.
Impact Of Onedrive Error 1200 On Productivity
Onedrive error 1200 can hinder your productivity by preventing you from accessing and syncing important files. Here’s how this error can affect your work:
- Disrupted workflow: When encountering error 1200, you may experience delays in accessing or syncing files, causing disruptions in your workflow.
- Inability to collaborate: If you’re collaborating with others on shared files through onedrive, this error can hinder your ability to edit and share content in real-time.
- Time-consuming troubleshooting: Resolving error 1200 can take time and effort, diverting your focus from important tasks and impacting your productivity.
- Data loss risks: In some cases, onedrive error 1200 can lead to the loss of unsaved changes or even entire files if the synchronization process is interrupted.
Onedrive error 1200 is an error code that signifies issues with file access or synchronization on microsoft onedrive. Understanding the common causes and impacts of this error can help you navigate and resolve it more efficiently, ensuring a smoother experience with onedrive and minimizing productivity setbacks.
Quick Fixes For Onedrive Error 1200
Encountering errors while using onedrive can be frustrating, especially when it disrupts your workflow. One such error is the onedrive error 1200. If you’re experiencing this issue, not to worry, as there are a few quick fixes that can help you resolve it.
In this section, we will explore some troubleshooting methods to overcome onedrive error 1200.
Check Internet Connection And Restart Onedrive
To begin resolving onedrive error 1200, it’s crucial to ensure that your internet connection is stable. Follow these steps:
- Check your internet connection by opening a web page or running a network diagnostic tool.
- If your internet connection is working fine, then proceed to restart onedrive. To do this, right-click on the onedrive icon in the system tray and select “exit” to close the application completely. Then, relaunch onedrive to see if the error persists.
Update Onedrive To The Latest Version
Keeping your onedrive application up to date is essential for improved performance and bug fixes. Follow these steps to update onedrive:
- Open the microsoft store or visit the official microsoft onedrive website.
- Search for the onedrive application and check if an update is available.
- If an update is found, click on the update button to install the latest version of onedrive.
- After the update is complete, restart your computer and check if the error is resolved.
Disable Antivirus Or Firewall Temporarily
Sometimes, antivirus software or firewall settings can interfere with onedrive’s functionality, leading to error 1200. Here’s what you can do:
- Temporarily disable your antivirus software or firewall.
- Try accessing onedrive and check if the error still occurs.
- If the error is resolved, add onedrive as an exception in your antivirus or firewall settings for future use.
Clear Onedrive Cache And Reset Onedrive Settings
Clearing the onedrive cache and resetting its settings can often resolve various errors, including error 1200. Here’s how you can do it:
- Press the windows key + r to open the run dialog box.
- Type “%localappdata%\microsoft\onedrive\onedrive.exe /reset” (without quotes) and press enter.
- Onedrive will restart, and its settings will be reset to default.
- Allow some time for the sync process to complete, and check if the error persists.
By following these quick fixes, you can troubleshoot and overcome onedrive error 1200. Try each method one by one and determine which one resolves the issue for you. In case the error persists, you may need to reach out to microsoft support for further assistance.
Advanced Troubleshooting Steps For Onedrive Error 1200
Encountering an error can be frustrating, especially when it comes to accessing important files stored in onedrive. If you’re experiencing onedrive error 1200, don’t worry. There are several advanced troubleshooting steps you can take to resolve the issue and get back to using onedrive seamlessly.
Let’s explore these troubleshooting steps below:
Reinstall Onedrive On Your Device:
- Uninstall the existing onedrive application from your device.
- Download the latest version of onedrive from the official website or app store.
- Install onedrive on your device, following the installation prompts.
Check Onedrive File Size And Path Restrictions:
- Ensure that the files you’re trying to sync to onedrive do not exceed the maximum file size limit.
- Check that the file name and path do not contain any special characters or symbols that may cause conflicts with onedrive.
Adjust Onedrive Settings For Optimum Performance:
- Open the onedrive settings on your device.
- Choose the appropriate settings based on your usage and preferences.
- Optimize your onedrive settings by adjusting options such as file syncing, bandwidth usage, and selective sync.
Analyze System Logs And Error Reports For Further Insights:
- Access the system logs and error reports on your device.
- Look for any specific error codes or messages related to onedrive error 1200.
- Analyze the logs to identify any potential causes or conflicts that may be triggering the error.
By following these advanced troubleshooting steps, you can effectively address onedrive error 1200 and regain full functionality of onedrive. Remember to test your onedrive after each step to check if the error is resolved. If you’re still facing issues, don’t hesitate to reach out to onedrive support for further assistance.
Disclaimer:
The content provided in this section is for informational purposes only. The steps provided here are general guidelines and may not resolve all instances of onedrive error 1200. It is recommended to consult official microsoft documentation or seek assistance from onedrive support for more specific troubleshooting steps.
Additional Tips To Resolve Onedrive Error 1200
Encountering an error on onedrive can be frustrating, especially when it hampers your ability to access and manage your important files. If you’re facing onedrive error 1200, take a deep breath and rest assured that there are steps you can take to resolve this issue.
In this section, we will explore some additional tips to help you troubleshoot and overcome this error. Let’s dive in!
Ensure Sufficient Storage Space In Your Onedrive Account
Having adequate storage space in your onedrive account is crucial to ensure smooth functioning without any errors. Here are some tips to ensure you have enough space:
- Check your onedrive storage: Verify the amount of free storage remaining in your onedrive account. If your storage is full, you’ll need to free up space by deleting unnecessary files or upgrading your storage plan.
- Identify large files: Identify and remove any large files that are taking up significant space in your onedrive account. Consider moving these files to an external hard drive or archiving them to free up storage.
- Clear cache: Clearing the cache on your onedrive app or website can also help improve storage space. This will remove temporary files and free up some storage capacity.
Optimize System Settings To Prevent Conflicts With Onedrive
Sometimes, conflicts with system settings can cause onedrive error 1200. To optimize your system settings and avoid such conflicts, consider the following:
- Check for windows updates: Ensure that your operating system is up to date with the latest windows updates. These updates often include bug fixes that can help resolve conflicts with onedrive.
- Disable conflicting software: Temporarily disable any third-party software or security programs that might be interfering with onedrive. These programs could be causing conflicts or preventing onedrive from functioning properly.
- Adjust firewall settings: Review your firewall settings and ensure that onedrive has the necessary permissions to communicate with the internet. Sometimes, overly strict firewall settings can prevent onedrive from connecting and lead to error 1200.
Seek Professional Assistance From Onedrive Support Or Community Forums
If you’ve tried the above tips and are still unable to resolve onedrive error 1200, don’t worry! Onedrive provides excellent support options to assist you further.
- Onedrive support: Reach out to onedrive support by visiting their official website. They offer comprehensive guides, faqs, and support forums to help troubleshoot and resolve a wide range of issues, including error 1200.
- Community forums: Engage with the onedrive community forums where you can connect with other users facing similar issues. The community is often helpful in providing solutions based on their own experiences.
By following these additional tips, you should be on your way to resolving onedrive error 1200 and regain seamless access to your files. Remember to ensure sufficient storage space in your account, optimize system settings, and seek professional assistance. Happy troubleshooting!
Frequently Asked Questions On Onedrive Error 1200
Why Am I Getting Onedrive Error 1200?
Onedrive error 1200 can occur due to network issues or conflicts with another program.
How Can I Fix Onedrive Error 1200?
To fix onedrive error 1200, try restarting your computer, disabling antivirus software, or reinstalling onedrive.
Can I Prevent Onedrive Error 1200 In The Future?
You can prevent onedrive error 1200 by keeping your system updated, checking for conflicts with other programs, and ensuring a stable network connection.
Conclusion
The onedrive error 1200 can be a frustrating issue to encounter, causing disruption to your file syncing and access to important documents. However, by following the troubleshooting steps discussed in this blog post, you can effectively resolve this error and regain full functionality of your onedrive.
Remember to check for any conflicting programs or antivirus software, clear cache and temporary files, and ensure that your internet connection is stable. Furthermore, staying up to date with the latest software updates from microsoft can help prevent future occurrences of the onedrive error 1200.
By addressing the issue promptly and using the suggested solutions, you can minimize any downtime and continue using onedrive seamlessly to store and access your files. Don’t let this error hold you back – take control of your onedrive experience and enjoy uninterrupted file management.
Subscribe to our email newsletter to get the latest posts delivered right to your email.

Comments